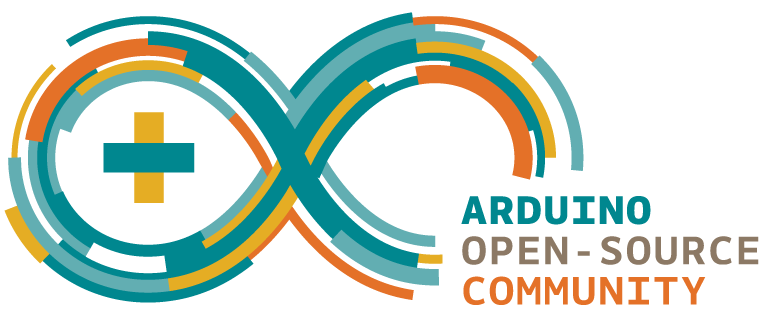This is about how to install Eclipse IDE for Java Developers in Linux Ubuntu 16.10 ;In video I have used Eclipse IDE Version: Neon.2 Release(4.6.2)
Please check out the video for install Eclipse.
So before installing Eclipse, make sure you have Java JDK installed on your Linux.To check it our follows these steps:
Open Terminal by pressing Ctrl+Alt+T keys.
Type java- version
If JDK is installed on your Linux then you will see the installed version of it as shown below.
If the results in terminal are not as follows then type these commands one by one and press enter after each command:
sudo apt-add-repository ppa:webupd8team/java
sudo apt-get update
sudo apt-get install oracle-java8-installer
Press Y/Yes/Ok whenever prompted during process.
and now in terminal type java -version
Now you should see the install version of JDK.
Let's proceed to install Eclipse.
Download the Eclipse IDE from the website. Click here to download.
Now paste the downloaded zip file on Desktop.
Right click on the zip file and select Extract here option. This will unzip the file.
Note: Make sure then name of the folder is eclipse which is obtained after extraction and in that folder the executable file name is also eclipse.
The commands below are corresponding to that name.
Now open Terminal and type
cd Desktop
sudo mv eclipse /usr/local
cd /usr/local
cd eclipse
./eclipse
The setup process will start.
Now select the workspace location if you want to or let it remain as it is(home/username/workspace).
Now close the Eclipse IDE and open application menu and try searching Eclipse. If you can't find the eclipse icon in the menu bar then,
open terminal and type and press enter button.
gedit .local/share/applications/eclipse.desktop
Gedit will open and you will see it as blank or something written in it. Now delete everything if anything is there and paste the code which is given here and save the file.
[Desktop Entry]
Name=Eclipse
Type=Application
Exec=/usr/local/eclipse/eclipse
Terminal=false
Icon=/usr/local/eclipse/icon.xpm
Comment=Integrated Development Environment
NoDisplay=false
Categories=Development;IDE;
Name[en]=Eclipse
Close the gedit window and go to applications menu and search for eclipse. Click on eclipse to launch the IDE
In the launcher right click on Eclipse icon and select Lock to Launcher. Now you can directly launch IDE from launcher.
And now enjoy Eclipse on your Linux!
Please check out the video for install Eclipse.
So before installing Eclipse, make sure you have Java JDK installed on your Linux.To check it our follows these steps:
Open Terminal by pressing Ctrl+Alt+T keys.
Type java- version
If JDK is installed on your Linux then you will see the installed version of it as shown below.
If the results in terminal are not as follows then type these commands one by one and press enter after each command:
sudo apt-add-repository ppa:webupd8team/java
sudo apt-get update
sudo apt-get install oracle-java8-installer
Press Y/Yes/Ok whenever prompted during process.
and now in terminal type java -version
Now you should see the install version of JDK.
Let's proceed to install Eclipse.
Download the Eclipse IDE from the website. Click here to download.
Now paste the downloaded zip file on Desktop.
Right click on the zip file and select Extract here option. This will unzip the file.
Note: Make sure then name of the folder is eclipse which is obtained after extraction and in that folder the executable file name is also eclipse.
The commands below are corresponding to that name.
Now open Terminal and type
cd Desktop
sudo mv eclipse /usr/local
cd /usr/local
cd eclipse
./eclipse
The setup process will start.
Now select the workspace location if you want to or let it remain as it is(home/username/workspace).
Now close the Eclipse IDE and open application menu and try searching Eclipse. If you can't find the eclipse icon in the menu bar then,
open terminal and type and press enter button.
gedit .local/share/applications/eclipse.desktop
Gedit will open and you will see it as blank or something written in it. Now delete everything if anything is there and paste the code which is given here and save the file.
[Desktop Entry]
Name=Eclipse
Type=Application
Exec=/usr/local/eclipse/eclipse
Terminal=false
Icon=/usr/local/eclipse/icon.xpm
Comment=Integrated Development Environment
NoDisplay=false
Categories=Development;IDE;
Name[en]=Eclipse
Close the gedit window and go to applications menu and search for eclipse. Click on eclipse to launch the IDE
In the launcher right click on Eclipse icon and select Lock to Launcher. Now you can directly launch IDE from launcher.
And now enjoy Eclipse on your Linux!